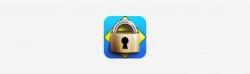响应锁定浏览器
响应锁定浏览器 creates a restricted test-taking environment. Respondus锁定浏览器不允许在测试期间打开其他窗口,有助于减少作弊. When students use 响应锁定浏览器 they are unable to print, 复制, 转到另一个URL, or access other applications. 这对于在有监督的教室或实验室环境中进行的测试/考试特别有用.
Students can access 锁定浏览器 by 安装 it on their PC, Mac, or iPad (access via iPad requires additional setup by instructors). 学校为没有兼容设备的学生提供租借笔记本电脑.
- 锁定浏览器 can also be downloaded directly from the unique 响应锁定浏览器 URL for 十大博彩推荐排名州立大学
- 尝试从任何其他浏览器进行需要锁定浏览器的Canvas测验的学生将被指示下载锁定浏览器
注意:教师不需要下载并安装锁定浏览器应用程序,以便在他们的测验中使用它.
锁定浏览器 integrates with the Canvas Learning Management System. 教师可以创建只能使用锁定浏览器访问的测验. For more information about implementing, 使用, 安装, and finding 锁定浏览器, please consult the documentation below:
As of November 2018, 锁定浏览器 is now a default menu item. 如果您在课程菜单中没有看到“锁定浏览器”,请使用以下步骤启用它.
- Navigate to your course in Canvas 在左侧菜单中.
- 点击 设置.
- 点击 导航 选项卡.
- 点击 cog adjacent to 锁定浏览器 and select +使.
- 点击 保存.
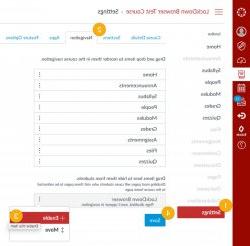
- After you have created your quiz(zes), navigate to 锁定浏览器 从你的课程菜单.
- 选择要为其启用锁定浏览器的测验旁边的下拉框.
- 点击 修改设置 从下拉菜单中.
- 选择的单选按钮 “Require 响应锁定浏览器 for this exam.”
- 单击 保存并关闭 按钮-您的学生现在将被要求在考试中使用Respondus锁定浏览器.
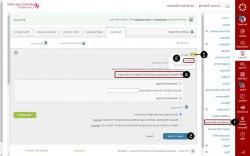
The iPad option for 锁定浏览器 can be enabled on a quiz-by-quiz basis. Instructions for both faculty and students are listed below:
- Can an iPad be used with 锁定浏览器? (教师须知)
- Can an iPad be used to take a 锁定浏览器 exam? (Instructions for Students)
Note: 锁定浏览器 is not compatible with other mobile devices.
锁定浏览器 can now be used jointly with 变焦. In order to activate 变焦 for usage with your 锁定浏览器 quiz, 遵循以下步骤, which are also indicated in the step-by-step screenshot below:
- 点击 锁定浏览器 在你的课程菜单中
- Select a dropdown next to a quiz
- Select 设置 从下拉菜单中
- Select Require 响应锁定浏览器 for this exam
- 在“巡检”下,选择 Allow instructor live proctoring for this exam (via 变焦, Teams, 等.)
- Select 变焦 as your video conferencing system
- 设置起始代码
- 点击 保存+关闭
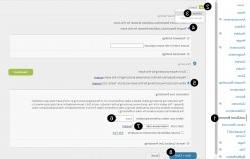
Additional instructions are available under How to Conduct Live Proctoring. These instructions state the following:
- 为学生提供下载和安装锁定浏览器的说明
- 向学生传达,在线考试将使用锁定浏览器和视频会议系统. (重要的是:提前安排一次练习考试,这样全班同学都可以提前试一试.)
- Locate the 锁定浏览器 Dashboard in the learning system, select “Require 锁定浏览器 for this exam,,选择“允许”此考试的实时监考…,然后提供“开始代码”(防止学生提前开始考试)。.
- 使用常规流程为视频会议系统(变焦、Teams等)创建会议.). Distribute the meeting information to students prior to the exam.
- 在预定的时间, 签到并确认您可以在视频会议系统中看到和听到所有学生. When ready, provide the Start Code to students to commence the exam.
- 提醒同学视频会议系统将继续在后台运行, enabling you to see and hear them during the exam. However, they will be unable to access the system during the exam. 确保学生在考试期间参加视频会议取决于你.
- 注意:iPad不允许你同时运行视频会议应用和锁定浏览器. 考虑以下选择:1)让学生使用完全不同的设备(Windows, Mac, Chromebook), 2) have the student use a second device for the video conferencing itself, 或者3)当考试开始时,允许学生关闭iPad上的视频会议系统.
Respondus Monitor (锁定浏览器 + Webcam)
Respondus Monitor是锁定浏览器的扩展,它使用学生的网络摄像头和分析来生成自动报告,评估每个用户作弊的可能性. 若要使用Monitor,评估必须需要“锁定浏览器”. 其他文档,包括快速入门指南,可在Respondus网站上获得.
- On the 锁定浏览器 Dashboard, you will see all of your Canvas Quizzes, 已发表和未发表, and whether they require 锁定浏览器 and Respondus Monitor.
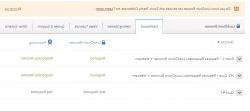
默认情况下,新创建的需要锁定浏览器的测验将不需要Monitor.
- To enable Monitor for a quiz, select the dropdown arrow on the left of your quiz, 然后选择设置.
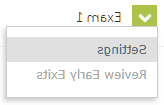
- 接下来,选择“本次考试需要Respondus Monitor(自动监考)”。.
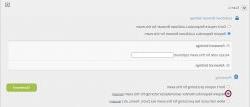
- 单击 保存+关闭 按钮-您的学生现在将被要求在考试中使用Respondus锁定浏览器和监视器.
- 在“锁定浏览器仪表板”中,选择左侧的下拉菜单,然后选择“类结果”,
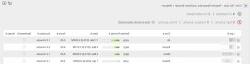
- 随着学生的信息和测验分数将是一个“复习优先级”从低, 地中海, 和高. The priorities are generated automatically by Monitor’s recording analytics注意: 标记和作弊没有直接关系,假阳性比真阳性要多免责声明: The Respondus website hosts more information and disclaimers regarding Monitor’s accuracy
- 点击学生姓名左侧的“+”按钮查看他们的Monitor成绩
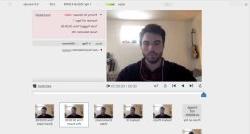
- 在这里,您将能够查看学生的记录以及Monitor检测到的标志(可疑行为警告)的数量
- 检查“里程碑”以查看与学生在测验中的进度相关的特定时间戳(考试开始), 问题1已回答, 考试结束, 等.)
- 根据你的测验设置,你也可以查看学生的考前验证照片, 视频剪辑(学生, 照片, 环境的视频, 等.)
- 你可以给自己留笔记,也可以检查学生是否“复习过”,这样可以帮助你保持条理
使用Monitor启动测试与启动常规的锁定浏览器评估的过程相同
- Launch 锁定浏览器 on your device (install 锁定浏览器 beforehand)
- 在发射, 你应该在“连接到”旁边看到一个下拉菜单,你必须选择“十大博彩推荐排名州立大学画布”,否则你将无法登录
- Log into Canvas as you normally would
- Navigate to your course’s quiz and begin the quiz
- 继续进行监视器启动顺序(注意,步骤的数量可能会根据您的教练的设置而变化)
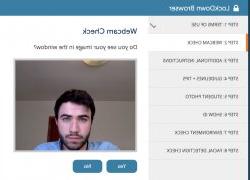
- 进行评估
- 还记得, any alerts from Monitor will be reviewed by your professor, so as long as you honestly take the assessment as is intended, there should be absolutely no issue
- 尽量把你的目光集中在电脑屏幕上,这样摄像头就能保持面部识别
Respondus Offerings and Resources
- Rapid rollout for instructors
- 每周培训网络研讨会
- 响应技术支持
- 其他资源(这些资源也可在Canvas中的锁定浏览器仪表板中获得):
- 锁定浏览器资源
- 响应监视资源
- Respondus Monitor Video (new!) – This brief video is ideal for administrators, 首席信息官, 部门的椅子, or any faculty member wanting a quick overview of Respondus Monitor. It emphasizes flexibility, scalability, and cost efficiency.
- 锁定浏览器 + Respondus Monitor Feature Checklist – This 1-sheet PDF provides a features list for both applications. It’s quite handy for common questions (i.e. types of devices supported, technical support options, 等.).
- “灵活测试”网络研讨会 – “Flexible Testing” webinars are a huge hit. 它们涵盖了大学里常见的测试场景,以及如何使用锁定浏览器和/或Respondus Monitor. 与会者收到的是 灵活测试PDF 总结得很好.